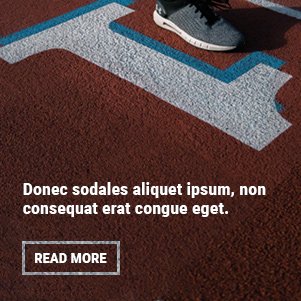Windows Task Manager helps manage computer performance and fix application issues. It’s a key tool for both casual users and tech experts.
A realistic depiction of the Windows Task Manager interface showcases various tabs such as Processes, Performance, App history, Startup, Users, Details, and Services. The interface should display a list of running applications with CPU and memory usage graphs, featuring a modern dark theme design with clear, bold lines and smooth gradients. The window should include the minimize, maximize, and close buttons in the top right corner, all set against a subtle background typical of a Windows operating system environment.
This powerful utility shows running processes and system resources. It also controls background applications in every Windows system.
You’ll learn various ways to open Task Manager in Windows. These methods work for both Windows 10 and 11.
The Task Manager provides important information about your computer’s performance. It shows CPU usage, memory use, and active apps.
Learning to use this tool gives you more control. It also improves your ability to fix Windows problems.
What is Task Manager and Why Use It?
Task Manager is a powerful Windows tool. It gives users insights into their computer’s performance.
It helps users manage running apps and background processes. Task Manager is great for fixing slow or unresponsive computers.
The Task Manager lets you see information about active programs. You can also check CPU usage, memory use, and network activity.
Windows users use Task Manager for many things. They close frozen apps and check system resources.
Users can stop unnecessary background processes. They can also check startup programs that slow down their system.
Learning to use the Task Manager is helpful. It can improve your Windows experience and keep your system running well.
Different Ways to Open Task Manager
Windows offers many shortcuts to open Task Manager quickly. Ctrl+Shift+Esc and Ctrl+Alt+Delete are the most common keyboard shortcuts.
Ctrl+Shift+Esc is the fastest way to launch Task Manager. It skips extra security screens and opens Task Manager right away.
You can also right-click on the Windows taskbar. This brings up a menu with Task Manager as an option.
Another way to open the Task Manager is to use the Windows Start menu. To do So, type “Task Manager” in the search bar and select it.
Knowing these methods helps users manage system resources better. You can quickly check performance or monitor running apps.
Opening Task Manager with Command Prompt
Windows users can quickly open Task Manager using the command line. This method works well for those who like keyboard-driven interfaces.
Here’s how to open Task Manager with the command line:
1. Press the Windows key + R to open the Run dialogue.
2. Type “cmd” and press Enter to launch Command Prompt.
3. Enter “taskmgr” and press Enter.
This method is fast and works on different Windows versions. It’s great for quickly accessing system management tools.
IT pros use this approach when fixing system issues. It helps bypass interface problems and access key features.
Pro tip: Make a desktop shortcut for even faster access. Right-click the desktop and select New > Shortcut.
Enter “taskmgr.exe” as the location for the new shortcut.
Using Windows Run to Open Task Manager
Windows Run offers a quick way to open the Task Manager. To access this tool, use the Windows key + R shortcut.
Press the Windows key + R to open the Run dialogue box. Type “taskmgr” and hit Enter to launch Task Manager instantly.
This method is fast and straightforward. It’s perfect for keyboard fans and power users.
The Run dialog opens many Windows tools quickly. Learning this trick can save you lots of time.
Windows key + R and “taskmgr” are great productivity hacks. They show how Windows caters to different user styles.
Accessing Task Manager via Windows Settings
Windows offers many ways to access the Task Manager. You can quickly find it using the Start menu’s search function.
Click the Start menu in the bottom-left corner of your screen. In the search bar, type “Task Manager.”
The Task Manager app will appear in the search results. You can quickly launch this vital tool from there.
For quicker access, pin Task Manager to your Start menu or taskbar. After searching, right-click the Task Manager icon.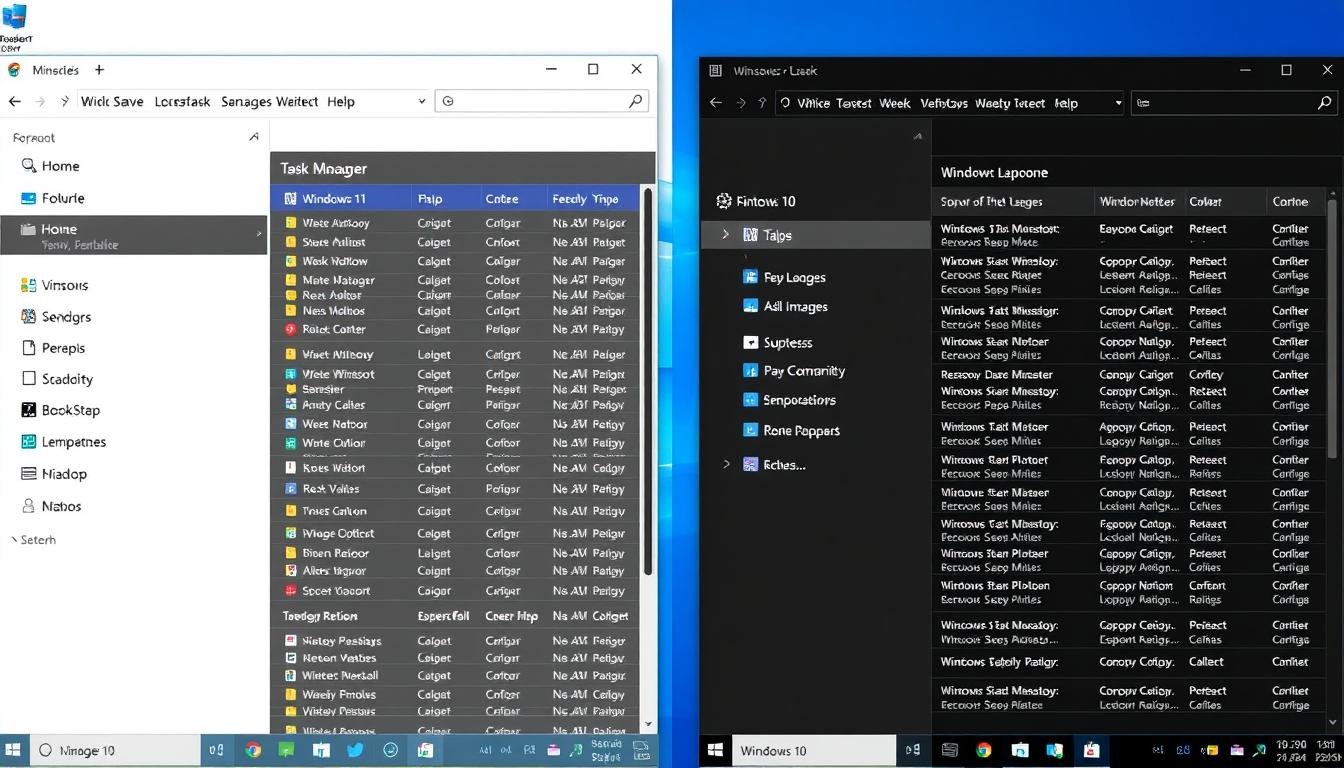
Select “Pin to Taskbar” or “Pin to Start menu”. This creates a handy shortcut for monitoring your computer’s performance.
Windows search helps users find tools and apps fast. Master these tricks to open Task Manager in seconds.
Task Manager in Windows 10 vs. Windows 11
A side-by-side comparison of Windows Task Manager interfaces showcasing the sleek design of Windows 11 on one side and the classic look of Windows 10 on the other. Include details like the colour schemes, layout differences, and various tabs in each version, with a modern aesthetic highlighting the evolution of user interfaces in operating systems. Focus on clarity and visual contrast between the two designs.
Windows 11’s Task Manager looks different from Windows 10’s. It has a modern design that’s easier to use.
The new Task Manager has better features. It shows more apparent graphs and has coloured markers for essential processes.
Windows 11’s performance metrics look nicer. They have better graphics and a cleaner layout.
Users can easily track CPU, memory, disk, and network use. The new design makes finding system info simpler.
Windows 11 gives more details about background processes. It also improves startup program control.
The new Task Manager is much better than Windows 10’s. It’s easier to monitor and manage system resources.
Troubleshooting Task Manager Issues
Task Manager problems can be annoying for Windows users. Quick fixes can help restore your system’s function.
Start by checking if the app is stuck. Look for deeper system-wide issues, too.
Malware or system conflicts might block Task Manager access. Run a full antivirus scan to find threats.
Windows Defender or other security software can detect harmful programs. Removing malware could fix Task Manager issues right away.
System restoration can solve stubborn Task Manager problems. It lets you roll back to earlier settings.
Go to Control Panel and pick System Restore. Choose a point before the errors start.
If regular fixes fail, try a clean boot. This can cause software conflicts.
Turn off non-Microsoft services and startup programs. If the problem goes away, turn services back on slowly.
FAQ
What exactly is Task Manager in Windows?
Task Manager is a powerful Windows tool. It helps you manage apps, processes, and system resources.
You can view running programs and check system performance. It also helps diagnose system issues.
How do I quickly open Task Manager in Windows?
Use keyboard shortcuts Ctrl+Shift+Esc or Ctrl+Alt+Delete. You can also right-click the taskbar.
Another way is using the Windows Run dialogue. Or search “Task Manager” in the Start menu.
Can I open Task Manager if my computer is running slowly?
Yes! Task Manager is great for slow computers—Press Ctrl+Shift+Esc to open it quickly.
It helps find programs using too many resources. This can help fix slowdowns.
Is Task Manager different in Windows 10 and Windows 11?
The core functions are similar in both versions. Windows 11 has a more modern design.
It also has better performance monitoring tools. But the main features remain the same.
What should I do if Task Manager won’t open?
Try restarting your computer or checking for malware. Make sure you have admin rights.
You can use Command Prompt to launch taskmgr.exe. For ongoing issues, try system restore.
Can I end processes in Task Manager?
Yes, you can end processes in the “Processes” tab. This helps stop unresponsive apps.
Be careful ending system processes. It might make your computer unstable.
How can I monitor my computer’s performance using Task Manager?
Use the “Performance” tab to check CPU, memory, and disk usage. It shows graphs and stats.
This helps you spot resource-heavy apps. You can also find system bottlenecks.
Is Task Manager available in all Windows versions?
The Task Manager is in all modern Windows versions, including Windows 7, 8, 10, and 11.
The look may change slightly. But the main features stay the same.
you may also read : How to Unlock iPhone: Complete Guide for All Models