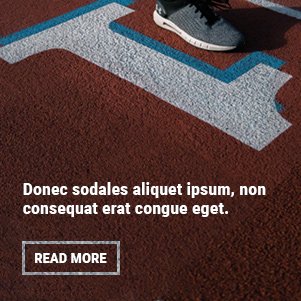If you’re an avid YouTube TV user, you may have encountered the frustrating “Playback Error” while streaming your favourite shows, movies, or live broadcasts. This issue can disrupt your viewing experience, leaving you wanting to figure out how to get back to enjoying content. Fortunately, there are various troubleshooting steps you can take to resolve the playback error YouTube TV.
In this comprehensive guide, we’ll explore common causes of playback errors and provide step-by-step solutions to help you fix this issue, whether you’re watching YouTube TV on your smart TV, smartphone, or web browser.
What Is a Playback Error YouTube TV?
A playback error occurs when YouTube TV fails to load or stream content properly, resulting in the video not playing. This could manifest as a blank screen, an error message, or a stuttering video. While YouTube TV usually operates smoothly, playback errors can happen due to a variety of reasons, such as poor internet connection, browser incompatibility, app issues, or device-specific malfunctions.
Common Playback Error Messages You Might See
- “Playback error: Sorry, something went wrong.”
- “Video unavailable. Please try again later.”
- “Error: Please check your network connection and try again.”
- “This video cannot be played.”
Now that you understand what a playback error is, let’s dive into some common causes and solutions.

Causes of Playback Error on YouTube TV
Understanding the potential causes of playback issues is key to resolving them. Let’s go over the most common ones:
Poor or Unstable Internet Connection
One of the most frequent reasons for playback errors is a weak or unstable internet connection. YouTube TV requires a consistent and fast connection to stream high-quality content, especially for live TV broadcasts. A slow internet connection can cause buffering, low video quality, or complete playback failures.
Outdated or Corrupted YouTube TV App
If you’re using the YouTube TV app on your smart TV, smartphone, or streaming device, an outdated or corrupted app can also cause playback errors. App updates often come with bug fixes and performance improvements, so keeping your app up-to-date is essential.
Browser Issues (For Desktop Users)
If you’re watching YouTube TV on your computer through a web browser, issues with your browser might be the culprit. Outdated browser versions, cache, cookies, and extensions can interfere with video playback and prevent YouTube TV from working properly.
Device Compatibility Issues
Not all devices are compatible with YouTube TV. If you’re using an older smart TV, gaming console, or streaming device, it might not be optimized for the app, leading to playback errors.
YouTube TV Server Problems
While rare, YouTube TV’s servers can sometimes experience issues, which may result in playback errors for all users. In these cases, you can only wait for YouTube to resolve the issue.
How to Fix Playback Error on YouTube TV: Step-by-Step Guide
Now that we know what could be causing the issue let’s explore practical solutions for fixing the playback error YouTube TV.
Check Your Internet Connection
Since a poor or slow internet connection is one of the most common causes of playback errors, the first thing you should do is check your internet speed.
Steps to Check Your Connection:
- Use a Speed Test Website: You can use websites like Speedtest.net to check your internet speed.
- Compare the Results: For optimal YouTube TV performance, you should have at least 3 Mbps for standard definition (SD), 7 Mbps for high definition (HD), and 13 Mbps or higher for 4K streaming.
- Troubleshoot Your Connection:
- Restart your router or modem.
- Switch from Wi-Fi to a wired connection.
- Move your device closer to your router to improve signal strength.
If your internet speed is below the required threshold, contact your internet service provider (ISP) for assistance or consider upgrading your plan.
Restart or Update the YouTube TV App
For app-related issues, restarting or updating the YouTube TV app can resolve the playback error.
How to Restart the YouTube TV App:
- On Mobile Devices: Close the YouTube TV app completely (force close it) and then reopen it.
- On Smart TVs: Press the “Home“ button on your remote, exit the app, and then open it again.
How to Update the YouTube TV App:
- On iOS or Android: Go to the app store (Apple App Store or Google Play Store), search for YouTube TV, and tap “Update“ if an update is available.
- On Smart TVs, Go to the app store on your TV, search for YouTube TV, and select “Update“ if it is available.
Clear Browser Cache and Cookies (For Desktop Users)
If you’re watching YouTube TV through a browser, clearing your cache and cookies can resolve playback errors caused by corrupted data. Here’s how to do it on the most popular browsers:
Google Chrome:
- Click the three dots in the top-right corner and select More Tools > Clear Browsing Data.
- Choose a time range (e.g., “All time”) and check the box next to Cookies and other site data and Cached images and files.
- Click Clear Data.
Mozilla Firefox:
- Click the three lines in the top-right corner and select Options.
- Go to Privacy & Security, scroll down to Cookies and Site Data, and click Clear Data.
- Select both Cookies and Cached Web Content, then click Clear.
Safari:
- In the Safari menu, select Preferences > Privacy > Manage Website Data.
- Click Remove All.
Once you’ve cleared the cache and cookies, restart your browser and try watching YouTube TV again.
Try a Different Browser or Device
If the playback error persists in your browser, try switching to a different one. Some browsers may be incompatible with YouTube TV, especially if they last updated a while ago. Chrome, Firefox, Safari, and Microsoft Edge are all good options.
You can also test YouTube TV on a different device to see if the error is isolated to a particular device. For instance, if you’re experiencing issues on your smart TV, try watching on a mobile device or laptop.
Check for YouTube TV Server Outages
If none of the above solutions work, YouTube TV may be experiencing a temporary outage. To check if this is the case, visit YouTube TV’s Twitter account or use a website like DownDetector to see if other users are reporting similar issues.
If it’s a widespread issue, you’ll need to wait until YouTube TV resolves the problem.
Update Your Device’s Software
In some cases, outdated device software can cause playback issues. Make sure your device’s firmware is up to date.
How to Update:
- On Smart TVs: Check for software updates in the settings menu of your TV.
- On Android Devices: Go to Settings > Software Update.
- On iOS Devices: Go to Settings > General > Software Update.
Reinstall YouTube TV
As a last resort, try reinstalling the YouTube TV app. This ensures that you have a fresh copy of the app, which can resolve any underlying issues that are causing playback errors.
Steps to Reinstall:
- Uninstall the YouTube TV app from your device.
- Go to the app store (Google Play Store, Apple App Store, etc.) and reinstall the app.
- Log back into your YouTube TV account and check if the issue persists.
- Contact YouTube TV Support
If all else fails, contact YouTube TV’s customer support for assistance. They can provide specific guidance for resolving playback errors or investigate a problem with your account.
How to Contact Support:
- Visit the YouTube TV Help Center.
- You can also contact support via live chat or by calling the provided phone number.
Conclusion
Encountering a playback error YouTube TV can be frustrating, but with the right troubleshooting steps, you can resolve the issue and get back to enjoying your favourite content. Whether the problem lies with your internet connection, device, or app, the solutions outlined in this guide will help you pinpoint and fix the problem.
Always ensure that your internet speed is sufficient, the YouTube TV app is updated, and your device’s software is current. If none of these solutions works, there may be an issue with YouTube TV’s servers, or you might need to contact support for further assistance.
By following these steps, you can fix most playback errors on YouTube TV and enjoy uninterrupted streaming.
You may also read: What Are Time Sensitive Notifications? A Comprehensive Guide