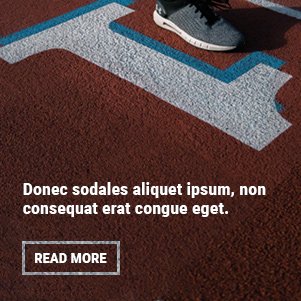Are you encountering the frustrating “YouTube TV Playback Error” while streaming your favorite content? You’re not alone. Many users face this issue, which can disrupt the viewing experience, especially during a live event or your favorite show. Fortunately, there are several ways to fix this error and get back to watching without interruptions.
In this article, we’ll walk you through common causes of the YouTube TV playback error, how to troubleshoot the issue, and what you can do to resolve it for good.
What is a “YouTube TV Playback Error”?
A YouTube TV playback error refers to a situation where the streaming service fails to load content or stops playing it mid-stream. The error can manifest in different ways: buffering issues, an error message on the screen, or the video simply not playing at all. This issue can be caused by a range of factors, including problems with your internet connection, device settings, YouTube TV app glitches, or even issues on YouTube TV’s end.
While this can be a temporary annoyance, following the right troubleshooting steps can resolve the problem quickly and get your content playing without issue.

Common Causes of YouTube TV Playback Errors
Before diving into solutions, it’s important to understand some of the most common causes behind YouTube TV playback errors. This will help you diagnose the issue more efficiently.
1. Internet Connectivity Issues
A slow or unstable internet connection is one of the most common causes of YouTube TV playback errors. Streaming requires a stable and fast connection, and interruptions can cause buffering, freezing, or error messages.
2. Device Compatibility
Sometimes, the playback error could be due to your device. Outdated software or compatibility issues between the device and the YouTube TV app may prevent proper playback.
3. Outdated YouTube TV App
An outdated version of the YouTube TV app can also cause errors. YouTube TV releases regular updates to fix bugs, improve performance, and introduce new features. Running an older version may result in playback problems.
4. Server Issues or Maintenance
At times, YouTube TV may be experiencing server-side problems, which are outside of your control. These issues can result in playback errors across all users.
5. Corrupted App Cache or Data
Cached data and corrupted files in the YouTube TV app or on your device can cause playback errors. This can disrupt the app’s ability to stream content properly.
6. Browser Issues (for Web Users)
If you are using YouTube TV on a browser, issues such as outdated browsers, browser extensions, or incorrect settings could be causing the playback error.
How to Fix “YouTube TV Playback Error”
Now that you understand the potential causes of a YouTube TV playback error, let’s explore how to fix it step by step. Follow these troubleshooting methods to resolve the issue.
1. Check Your Internet Connection
The first thing to verify when encountering a YouTube TV playback error is your internet connection. A weak or unstable connection can lead to interruptions in playback. Here’s how to check and fix your internet connection:
- Test Your Internet Speed: Use an online speed test tool to check your connection speed. YouTube TV recommends a minimum of 3 Mbps for standard-definition content and 7 Mbps for HD streaming.
- Restart Your Router: If your internet speed is slow, restarting your router can often help fix the issue.
- Use a Wired Connection: If you’re using Wi-Fi, try connecting your device directly to the router with an Ethernet cable. This provides a more stable connection.
- Move Closer to the Router: If you’re using Wi-Fi, try moving closer to the router to ensure better signal strength.
2. Clear Cache and Data (for Mobile Devices and Smart TVs)
If you’re watching YouTube TV on a mobile device or smart TV, corrupted app data or cache can cause playback issues. Clearing the cache and app data can help resolve these problems. Here’s how to do it:
- For Android Devices:
- Open Settings.
- Go to Apps or Applications.
- Find and select YouTube TV.
- Tap on Storage.
- Click on Clear Cache and then Clear Data.
- For iOS Devices: iOS doesn’t offer a direct way to clear cache. You may need to uninstall and reinstall the app.
- Hold down the YouTube TV app icon until it wiggles.
- Tap the X to delete the app.
- Go to the App Store and reinstall YouTube TV.
- For Smart TVs: The process varies depending on the manufacturer, but you can generally find the option in the app settings. Check your TV’s manual for specific instructions.
3. Update Your YouTube TV App
Make sure you’re running the latest version of the YouTube TV app. Developers regularly release updates that fix bugs and improve performance. Here’s how to update the app:
- On Android: Open the Google Play Store, search for YouTube TV, and tap Update if available.
- On iOS: Go to the App Store, find YouTube TV, and tap Update.
- On Smart TVs: Check for updates in the TV’s app store settings.
4. Restart Your Device
Sometimes, a simple restart can solve a lot of problems, including YouTube TV playback errors. Turn off your device, wait for about 10 seconds, and then turn it back on. This can clear temporary glitches and refresh system resources, potentially resolving playback issues.
5. Check for System Updates
Outdated operating systems can cause compatibility issues with apps, including YouTube TV. Be sure to check for updates to your device’s operating system:
- On Android: Go to Settings > System > Software Update.
- On iOS: Go to Settings > General > Software Update.
- On Smart TVs: Check the TV’s settings menu for software or firmware updates.
6. Try a Different Device or Browser
If you’re experiencing a playback error on a specific device, try switching to another device to see if the issue persists. Alternatively, if you’re streaming on a browser, try switching to a different browser to see if that resolves the issue. For example, if you’re using Chrome, try Firefox or Edge.
7. Disable Browser Extensions (For Web Users)
If you are using YouTube TV on a web browser, browser extensions can sometimes interfere with video playback. Disable any unnecessary extensions, particularly those that block ads, manage cookies, or affect streaming. You can do this by:
- Opening your browser’s settings.
- Going to the Extensions or Add-ons section.
- Disabling or removing extensions one by one to identify the culprit.
8. Reinstall YouTube TV
If none of the above steps have worked, uninstall and reinstall the YouTube TV app. This will give you a fresh installation of the app, which can often fix any underlying problems caused by corrupted files.
- On Mobile Devices: Uninstall the app from the home screen or app settings, and then reinstall it from the Play Store or App Store.
- On Smart TVs: Follow the steps in your TV’s settings to uninstall and reinstall the app.
9. Contact YouTube TV Support
If you’ve tried all the troubleshooting steps and are still experiencing playback errors, it may be time to contact YouTube TV support. The issue could be server-related, or there could be an issue with your account that needs attention. You can contact YouTube TV’s support team through their official website or app.
Preventing Future YouTube TV Playback Errors
While it’s important to know how to troubleshoot YouTube TV playback errors, it’s also wise to take some preventative measures to avoid running into issues in the future. Here are some tips to help ensure smooth streaming:
- Maintain a stable internet connection: Use a high-speed internet plan and consider upgrading your router if necessary.
- Keep the YouTube TV app updated: Ensure you regularly update the app to avoid any compatibility issues.
- Restart devices regularly: Restart your devices periodically to clear out any system glitches.
- Monitor device compatibility: Ensure that the device you’re using is supported and meets the system requirements for YouTube TV.
Conclusion
A “YouTube TV Playback Error” can be a frustrating experience, but with the troubleshooting steps outlined above, you can quickly identify and resolve the problem. Whether it’s an internet connectivity issue, a device setting problem, or an app glitch, the solutions provided in this guide will help you restore your streaming experience.
By keeping your app and devices updated, ensuring a stable internet connection, and clearing cached data, you can minimize the chances of encountering playback errors in the future. If the issue persists, don’t hesitate to contact YouTube TV support for further assistance.
With these steps, you’ll be back to enjoying high-quality, uninterrupted YouTube TV streaming in no time. Happy watching!
You may also read- How to Program GE Universal Remote: A Step-by-Step Guide