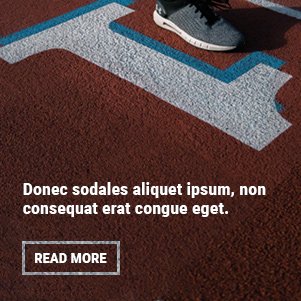A sleek, modern computer screen displaying the Google Chrome logo with a cache-clearing animation, surrounded by digital icons representing data, a clean workspace setting with minimalistic design elements, and soft lighting to create a calm and focused atmosphere.
Google Chrome stores temporary data called cache. Clearing the cache can improve browser performance and fix common internet issues.
Websites sometimes load slowly or show outdated content. Clearing your browser cache can refresh your online experience.
This guide shows how to clear Chrome’s cache. It also teaches you about cache management for desktop and mobile devices.
Regular cache maintenance helps Chrome users. Our instructions will teach you to clear the cache effectively.
What is Browser Cache and Why Clear It?
Browser cache stores website data on your device. It helps websites load faster when you revisit them.
This innovative system keeps copies of web content. Your browser uses saved files instead of downloading everything again.
Clearing the cache frees up space and fixes website issues. It helps remove outdated content and solves loading problems.
Regular cache cleaning improves browsing. It stops your device from slowing down and saves storage space.
You might need to clear the cache for various reasons, including fixing display problems and protecting your privacy.
Chrome offers easy ways to manage your cache. You can clear it quickly when needed.
Step-by-Step Guide to Clear Cache in Chrome
Clearing Chrome’s cache boosts performance and protects privacy. The process is easy and quick.
Open Chrome on your desktop. Find the three-dot menu icon in the top-right corner.
Click the icon to see a dropdown menu. Select “More tools” and then “Clear browsing data”.
A new window will appear. Here, you can choose what data to delete.
You can choose the time range for clearing the cache. Options include the last hour, 24 hours, 7 days, or all time.
Check the box for “Cached images and files.” Then, click the “Clear data” button to remove selected information.
Chrome will quickly clear the chosen browsing data. This can fix website loading issues.
Tip: Clear your cache often. It helps keep your browser fast and your data safe.
How to Clear Cache for Specific Sites
A digital illustration depicting a computer screen showing the Chrome browser interface. Focus on the settings menu with highlighted options for clearing cache, featuring visual elements like checkboxes and specific site URLs. The background should have a sleek, modern workspace vibe with subtle technology motifs, emphasizing a clean and organized environment.
Chrome developer tools help manage site data and clear specific site caches. This can fix loading issues without clearing your entire browser cache.
You can Open Chrome’s developer tools by right-clicking and selecting “Inspect.” You can also use Ctrl+Shift+I (Windows) or Command+Option+I (Mac).
Go to the “Application” tab. Here, you’ll find options to manage site data.
Look for the “Clear storage” section. You can remove cached files, cookies, and other data for a specific site.
Choose which types of data to delete. This gives you control over site data management.
For quick clearing, use Chrome’s settings. Click the three-dot menu and go to “More tools” > “Clear browsing data”.
Use advanced options to target specific websites. This helps manage your browser’s cached content easily.
Web developers use these tools to fix website performance issues. Learning to clear cache for individual sites improves your browsing experience.
Clearing Cache on Mobile Chrome
Mobile browsers can slow down over time. Clearing the cache helps refresh Chrome and free up storage space.
For Android, open Chrome and tap the three-dot menu icon. Select “Settings” and go to “Privacy and Security”.
Tap “Clear browsing data” and select your time range. Then select “Cached images and files” and hit “Clear data.”
iOS users have a different process. In Chrome settings, scroll to “Privacy”.
Select “Clear browsing data” and choose your time range. Check “Cached images and files” before confirming.
Clear your cache every few weeks for better browsing. This helps keep your browser fast.
Try this: In Chrome settings, turn on “Auto clear browsing data.” This will make cache management easier.
How Often Should You Clear Your Cache?
The right cache-clearing frequency depends on your browsing habits. Most users should clear their browser cache every two to four weeks.
Professional web users might want to clear their cache once a week, while casual internet users can typically do so once a month.
Several key factors influence cache clearing frequency: Volume of web browsing, Types of websites visited, Available device storage, and Performance of your computer or mobile device.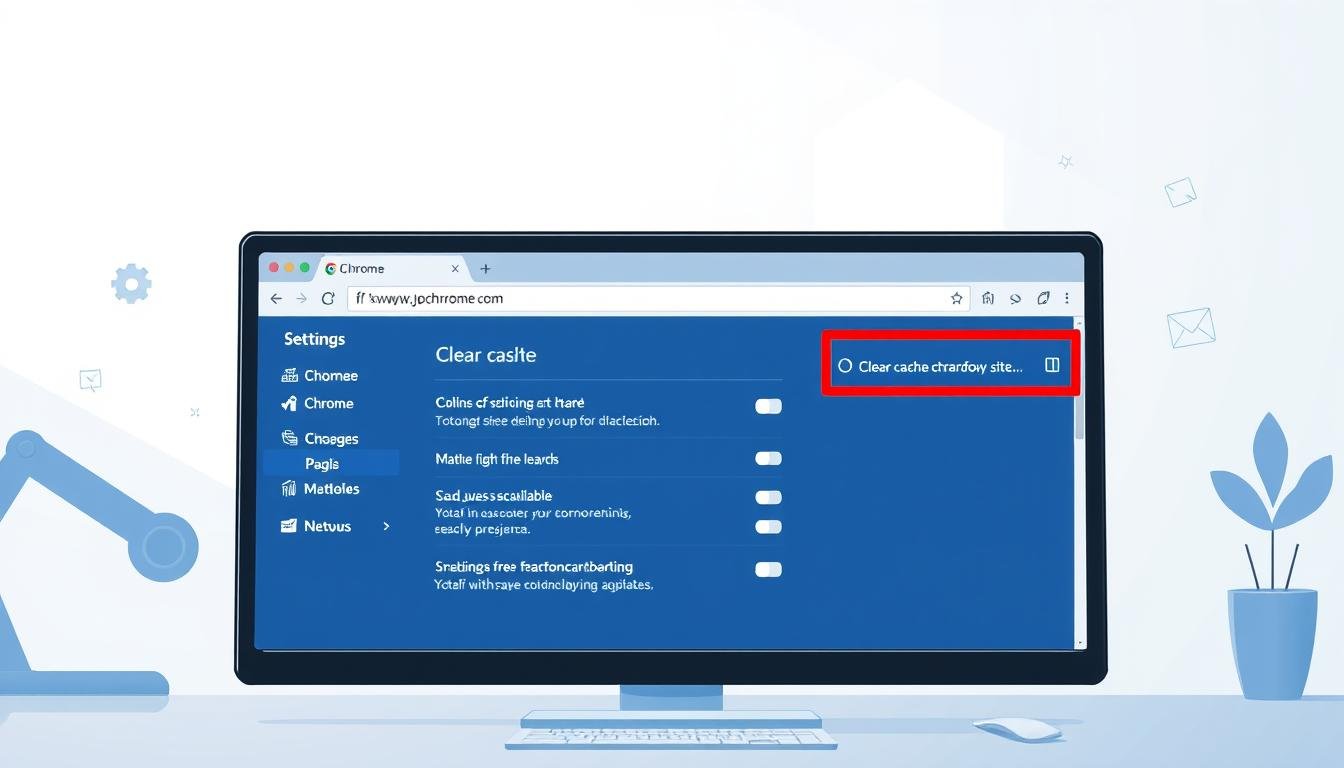
Slow browser speeds may indicate that it’s time to clear your cache. Chrome’s built-in tools make this process quick and easy.
Watch for signs that it’s time to clear your cache: Websites loading incorrectly, unusually slow browser performance, Unexpected login issues, and limited Storage space.
Regular cache management keeps your browsing smooth. Create a cache-clearing routine that fits your digital lifestyle.
Troubleshooting Cache-Related Issues
Chrome users often face website errors due to cache problems. Fixing these issues can significantly improve your browsing experience.
Outdated cached data can cause many website errors. These problems can cause pages to load incorrectly or show old content.
Clearing your browser cache can fix website errors. It can help restore smooth website function.
Cache clearing is essential in these cases:
- Websites displaying incorrect information
- Slow page loading times
- Login Difficulties
- Broken website layouts
If you keep having browser issues, try clearing your cache. Chrome has tools to fix these common browsing problems quickly.
Web experts suggest clearing the cache often for better browser performance. This helps prevent website interaction issues.
Learning to manage your browser’s cache ensures smooth internet browsing. It makes your online experience more reliable and enjoyable.
Conclusion: Keeping Your Chrome Fresh and Fast
Maintaining Chrome performance is crucial for smooth online browsing. Clearing your browser cache helps keep your web experience quick and efficient.
Browser maintenance is simple. A few quick steps can prevent sluggish performance and ensure smooth operation.
Clearing the cache removes outdated website data and temporary files. It also eliminates potential browsing conflicts that might slow down your internet use.
Web users can improve browsing speed by regularly clearing their cache. Chrome offers easy-to-use tools for quick browser cleanup.
Periodic cache management keeps your digital experience fast and secure. It also helps protect your privacy while enhancing overall performance.
Follow these strategies to maintain an optimized Chrome browser. Take control of your web browsing and enjoy faster internet navigation.
FAQ
What exactly is browser cache?
Browser cache is a storage area for website data. It saves images and scripts to help pages load faster.
Think of it as a digital memory for your browser. It speeds up your browsing by storing frequently used website elements.
Why should I clear my Chrome cache?
Clearing the cache can fix website loading issues and free up space. It also protects your privacy and ensures you see up-to-date content.
This task improves your browser’s performance and security. It’s an essential part of browser maintenance.
How often should I clear my browser cache?
Most users should clear their cache every few weeks or monthly. If they have website issues, they should clear it more often.
Web developers or those using shared computers may need to clear the cache frequently.
Will clearing my cache delete my saved passwords?
Clearing cache usually doesn’t delete saved passwords. However, removing all browsing data might require re-logging into websites.
You can clear the cache without removing passwords to protect your logins.
Does clearing the cache improve browser speed?
Yes, clearing the cache can boost browser speed. It removes old or broken temporary files.
This allows Chrome to rebuild its cache with fresh data, resulting in faster page loading and smoother browsing.
Can I clear the cache for a specific website in Chrome?
Yes, you can clear Chrome’s cache for individual websites. Use Developer Tools or manage site-specific data in Chrome settings.
This helps fix issues with one website while keeping the cache for others.
Is clearing the cache the same on Chrome mobile and desktop?
The basic process is similar to that on mobile and desktop Chrome. Mobile devices have slightly different menu layouts.
However, the main steps for clearing the cache remain the same.
Will clearing the cache log me out of websites?
Clearing the cache might log you out of some websites, and this is more likely if you clear cookies, too.
You may need to log back into sites you were auto-signed into before.
you may also read : How to Use CapCut Templates to Enhance Your Video Editing Experience